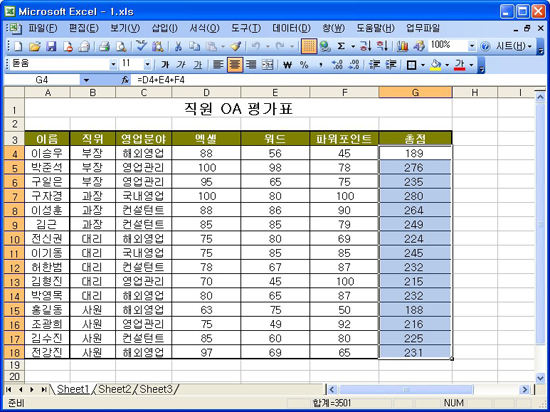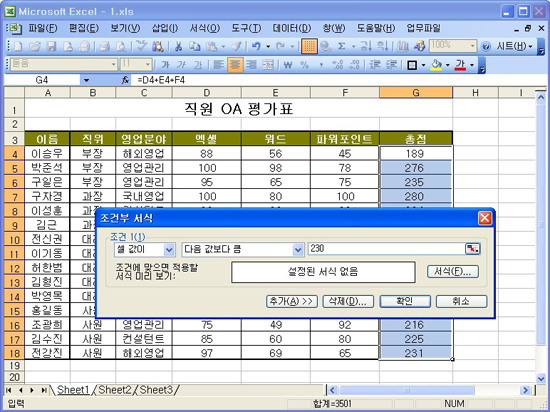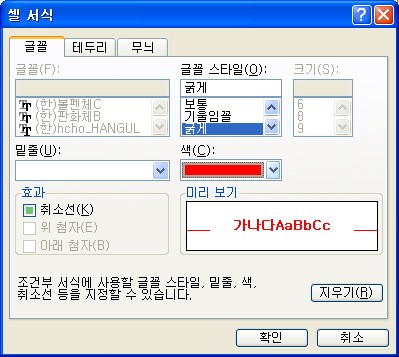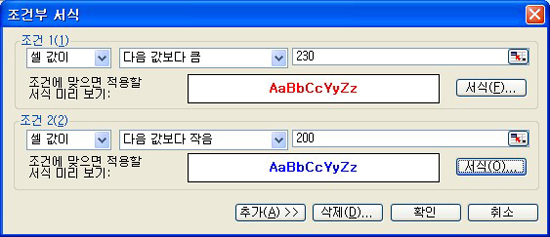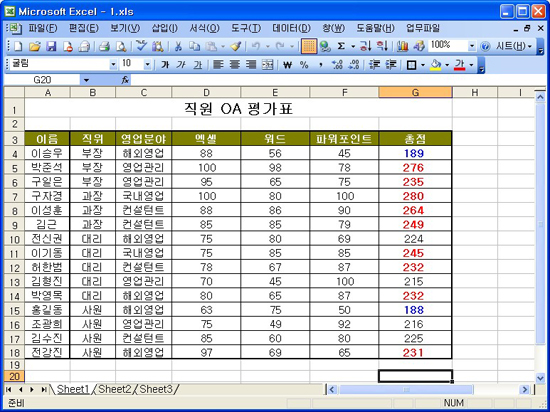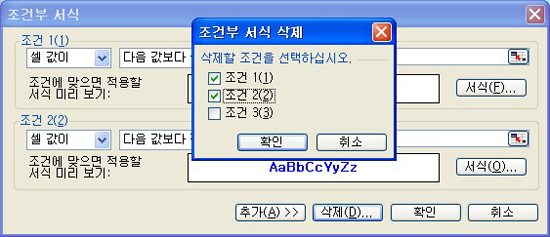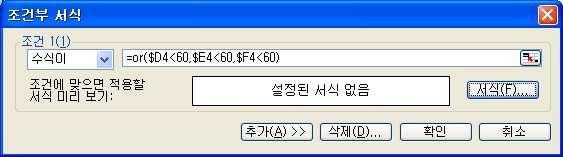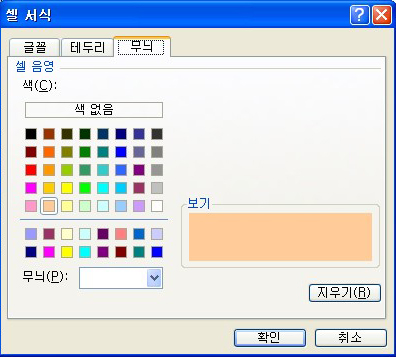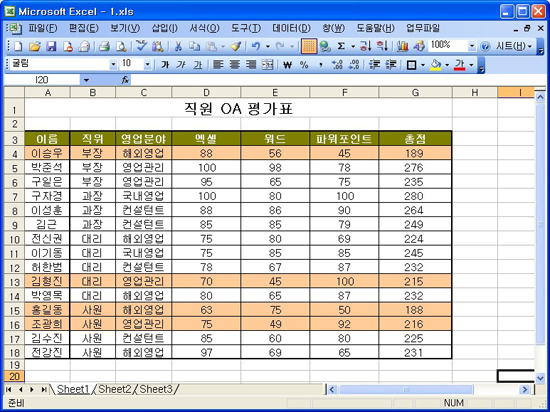엑셀Tip_조건부서식 활용
- 글번호
- 431
- 작성자
- 최고관리자
- 작성일
- 2006.02.01 15:21
- 조회수
- 20416
|
조건부서식은 특정범위내에서 지정한 영역에 포함되는 데이터의 서식을 변경할 수 있는 방법으로 많은 데이터중 일부의 데이터를 확인하기 쉽도록 지정하고자 할 때 사용할 수 있는 메뉴입니다. <1> 총점이 230점이상인 데이터를 붉은색으로 표시하고, 200점미만인 데이터는 파란색으로
<2> [서식]-[조건부 서식...] 메뉴를 선택합니다.
<3> '셀 서식' 대화 상자가 나타나면 '글꼴' 탭에서 '글꼴 스타일'은 '굵게', '색'은 '빨강'으로
<4> 다시 조건부 서식 대화 상자에서 '추가' 버튼을 클릭하여 2번째 조건식을 만듭니다.
<5> [G4:G18]셀의 서식이 변경된 것을 확인할 수 있습니다.
<6> 이번에는 선택영역이 지정한 조건에 참일 경우 행전체의 색을 변경해 보도록 합니다. 우선 [A4:G18]셀을 선택한 후 [서식]-[조건부 서식...] 메뉴를 클릭합니다.
<7> [A4:G18]셀을 선택한 후 [서식]-[조건부 서식...] 메뉴를 클릭합니다. ※ 수식을 이용하여 조건식을 만들 경우 선택영역의 첫 번째 행에 있는 데이터를
<8> 무늬 탭을 선택한 후 셀 음영의 색상을 선택합니다.
<8> 엑셀, 워드, 파워포인트중 한 과목이라도 60점 미만이 있을 경우 행전체의 색이 변경됨.
|