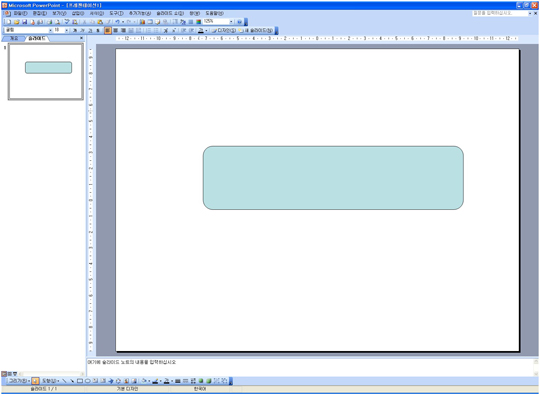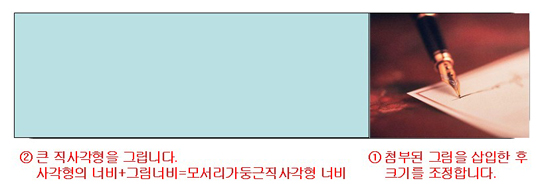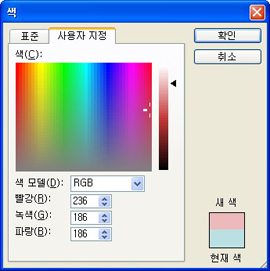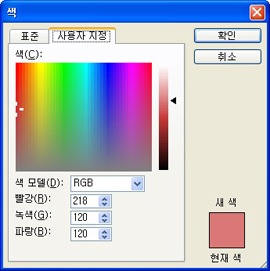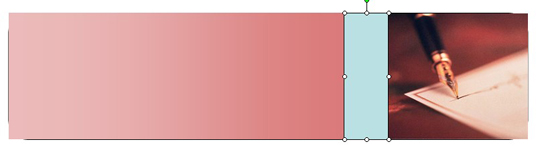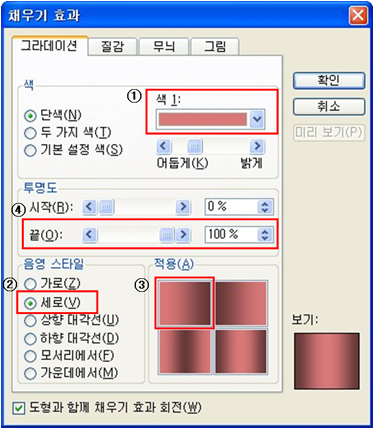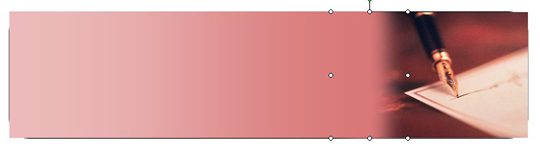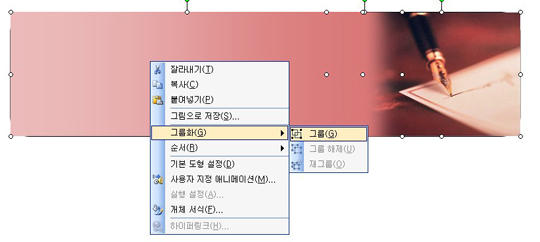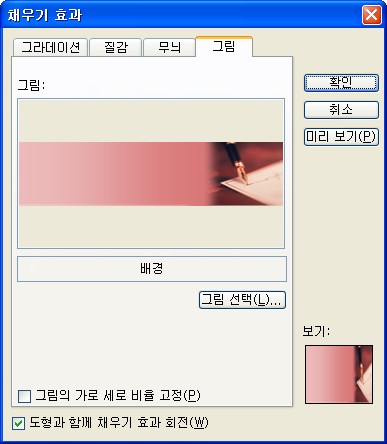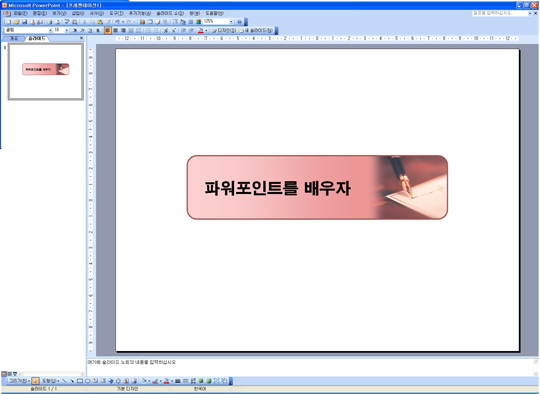파워포인트Tip_도형에 편집이미지 넣기
- 글번호
- 428
- 작성자
- 최고관리자
- 작성일
- 2006.03.30 15:25
- 조회수
- 8283
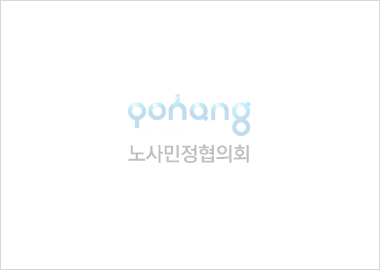
|
[파워포인트] 도형에 편집이미지 삽입하기 오피스가 2000에서 2003으로 버전업 되면서 특히 파워포인트에서는 달라진 점이 많습니다. 그중 투명도 기능은 포토샵없이도 다양한 이미지 처리가 가능하게 되었습니다. 도형에 일부는 그림으로 일부는 채우기 색으로 된 도형을 제작해 보도록 하겠습니다. <1> 도형을 그립니다. 그리기 도구 모음의 '도형-기본도형-모서리가 둥근 직사각형' 선택하고, 적당한 크기의 도형을 그립니다.
<2> 그림과 직사각형을 그립니다. 먼저 첨부된 그림(또는 사용할 그림)을 삽입한후 크기를 조정하여 원래그렸던 도형의 1/3정도 너비가 되도록 크기를 조정합니다. (이때 높이는 모서리가 둥근직사각형과 동일)
<3> 도형에 색을 채웁니다. 직사각형 도형을 선택하고 그리기 도구모음의 '채우기 색 - 채우기 효과'를 선택합니다.
<4> 도형과 그림의 경계선이 보이지 않도록 마무리 합니다. 왼쪽의 직사각형과 오른쪽의 그림이 마주치는 경계부분이 보이지 않도록 하기위해 사각형을 하나 더 그려줍니다.
<5> 도형에 색을 채웁니다. 직사각형 도형을 선택하고 그리기 도구모음의 '채우기 색 - 채우기 효과'를 선택합니다.
<6> 그룹을 지정합니다. 3개의 요소를 모두 선택한 후 마우스 오른쪽 버튼을 눌러 '그룹화 - 그룹'을 선택합니다.
위 과정에서 작업한 세 가지의 개체를 모두 선택합니다. 그런 다음 마우스 오른쪽 버튼을 클릭해작업창을 열고 '그림으로 저장'을 눌러 개체들을 하나의 이미지 파일로 만드세요. <7> 도형에 그림을 삽입합니다. 제일 처음 만들었었던 모서리가 둥근 직사각형을 선택하고 그리기 도구 모음에서 '채우기 색-채우기 효과'를 선택하고 채우기 효과 대화상자에서 그림 탭을 선택한 후 그림선택 버튼을 눌러 저장한 이미지를 선택하고 확인 버튼을 눌러 적용시킵니다.
테두리의 색상을 현재 이미지와 어울리는 색상으로 바꾸시면 더 보기좋은 도형이 됩니다.
|