|
[파워포인트] 4컨셉의 외주형 도형만들기
비주얼 프레젠테이션의 기본은 읽는 자료가 아니라 보는 자료로서 이해하기 힘든 데이터의 구조나 의미를 정리해 도해로 표현하여 핵심요점을 보여주면 훨씬 쉽게 효과적인 커뮤니케이션이 가능해 집니다. 이런 도해의 여러 유형중 같은 비중을 가진 몇 개의 특징 요소로 둘러싸여 있는 경우 사용되는 도해를 외주형 도해라고 합니다.
<1> 파워포인트를 실행하여 슬라이드 레이아웃을 ‘빈화면’ 으로 변경합니다.
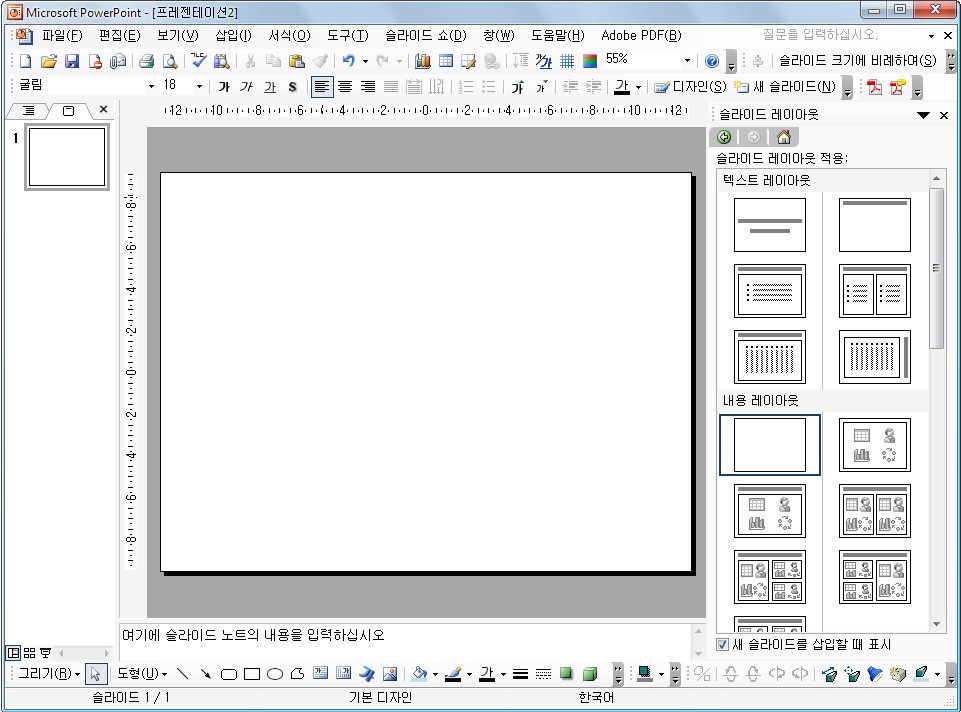
<2> [그리기 도구모음]-[텍스트 상자]를 선택하여 텍스트를 입력할 부분에 클릭합니다.
(이때 드랙하지 말고 반드시 클릭해야 텍스트상자가 자동으로 늘어납니다.)
<3> 아래의 텍스트를 입력한 후 글꼴 : HY견고딕, 크기 : 24pt로 변경합니다
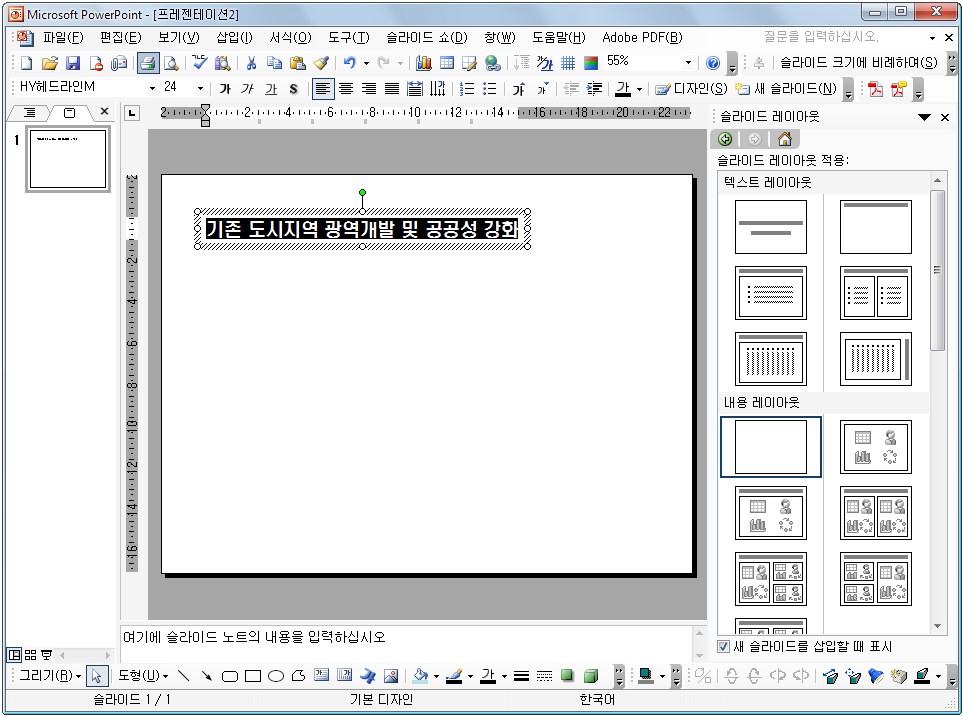
<4> [보기]-[눈금 및 안내선]메뉴를 클릭하여 ‘화면에 그리기 안내선 표시’ 를 선택한 후 확인버튼을 누릅니다.
<5> 수직과 수평으로 나타나는 안내선 중 가운데 있는 수직 안내선을 Ctrl 키를 누른 상태에서 왼쪽으로 드랙 합니다. 이때 나타나는 수치를 보고 11.00지점이 되는 곳까지 드랙 합니다. 같은 방법으로 오른쪽으로도 수직 안내선을 복사합니다.
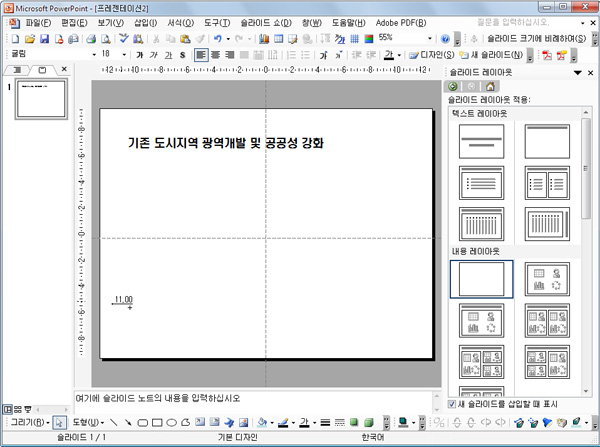
<6> [그리기 도구모음]-[도형]-[기본도형]에서 ‘모서리가 둥근 직사각형’ 을 선택합니다.
안내선을 기준으로 적당한 크기로 도형을 그립니다. 이때 원하는 크기의 도형이 잘 그려지지 않을 때는 Alt + 드랙하면 미세하게 도형을 그릴 수 있습니다.
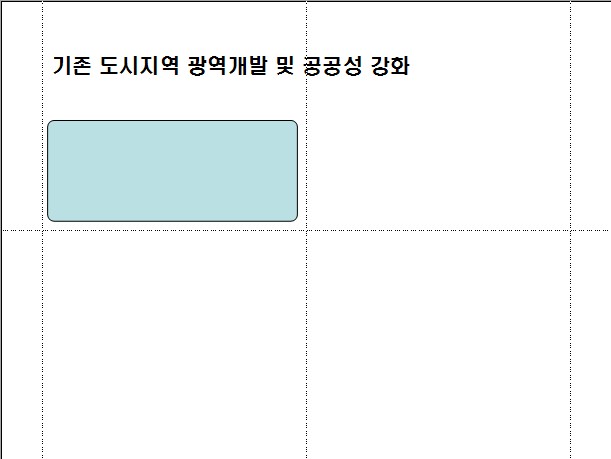
<7> 모서리가 둥근 직사각형을 더블클릭하여 도형서식 대화상자가 나오면 ‘색 및 선’ 탭에서 채우기 색을 ‘황금색’을 선택합니다. 다시 채우기 색 버튼을 눌러 ‘채우기 효과’ 를 클릭하여 그라데이션 탭에서 다음과 같이 조정합니다.
- 색 – 단색
- 색1의 하단 바 – 밝게쪽으로 드랙
- 투명도 – 시작 100%로 조정
- 음영스타일 – 모서리에서
- 적용 – 상단 왼쪽스타일
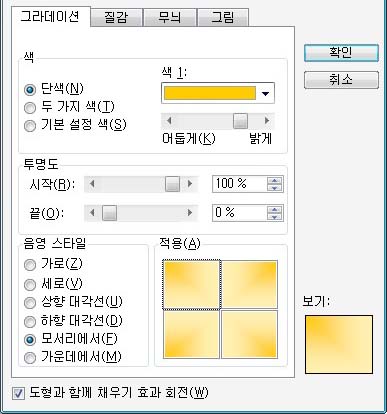
<8> 선 색은 ‘밤색’을 선택하고, 두께는 1.5pt로 변경한 후 확인 버튼을 누릅니다.
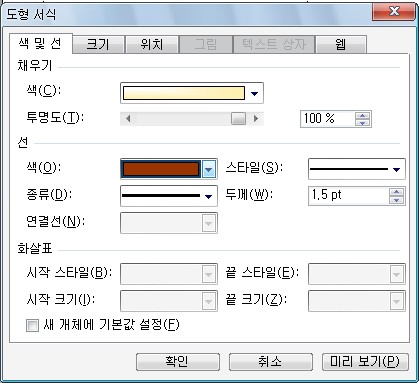
<9> [그리기 도구모음]-[도형]-[기본도형]에서 ‘원호’ 를 선택합니다. 수직 안내선에 마우스포인터를 맞춘 후 왼쪽 하단으로Shift+드랙(정방형 도형그리기)하여 원의 1/4크기에 해당하는 원호를 그립니다.
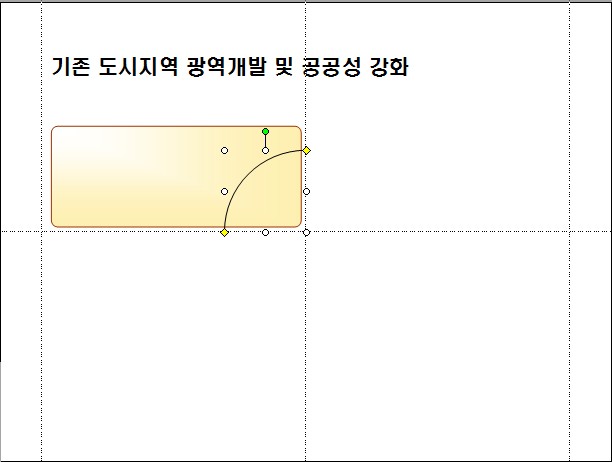
<10> 원호를 더블클릭(선에서 더블클릭)합니다. 도형서식 대화상자에서 채우기 색을 ‘밤색’으로 선택하고, 선 색은 ‘선 없음’ 으로 선택한 후 확인버튼을 누릅니다.
[그리기 도구모음]-[그림자 스타일] 단추를 눌러 ‘그림자 스타일 17’을 선택합니다.
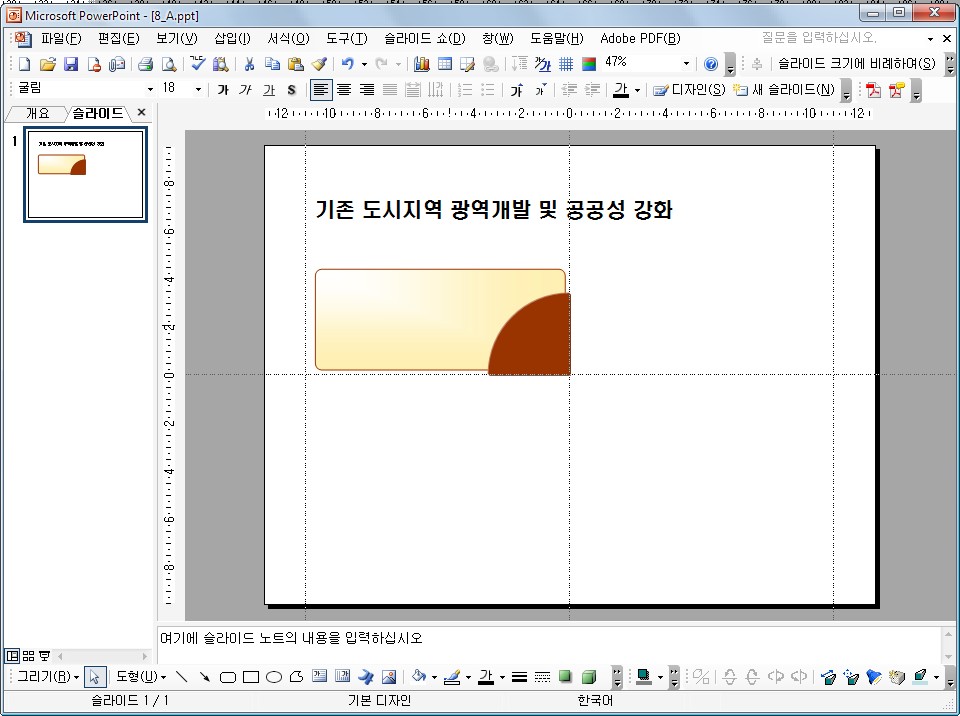
<11> 모서리가 둥근 직사각형과 원 호 두개의 도형을 모두 선택하여 [그리기 도구모음]-[그리기]메뉴의 ‘그룹’ 을 클릭합니다. 그룹된 도형을 선택하여 아래로 Ctrl + Shift + 드랙으로 복사합니다.
<12> 복사된 도형을 선택하고 [그리기 도구모음]-[회전 또는 대칭]메뉴에서 ‘상하 대칭’ 을 클릭합니다.
<13> 위아래 두 그룹의 도형을 모두 선택하고 오른쪽으로 Ctrl + Shift + 드랙으로 복사한 후 [그리기 도구모음]-[회전 또는 대칭]메뉴에서 ‘좌우 대칭’ 을 클릭합니다.
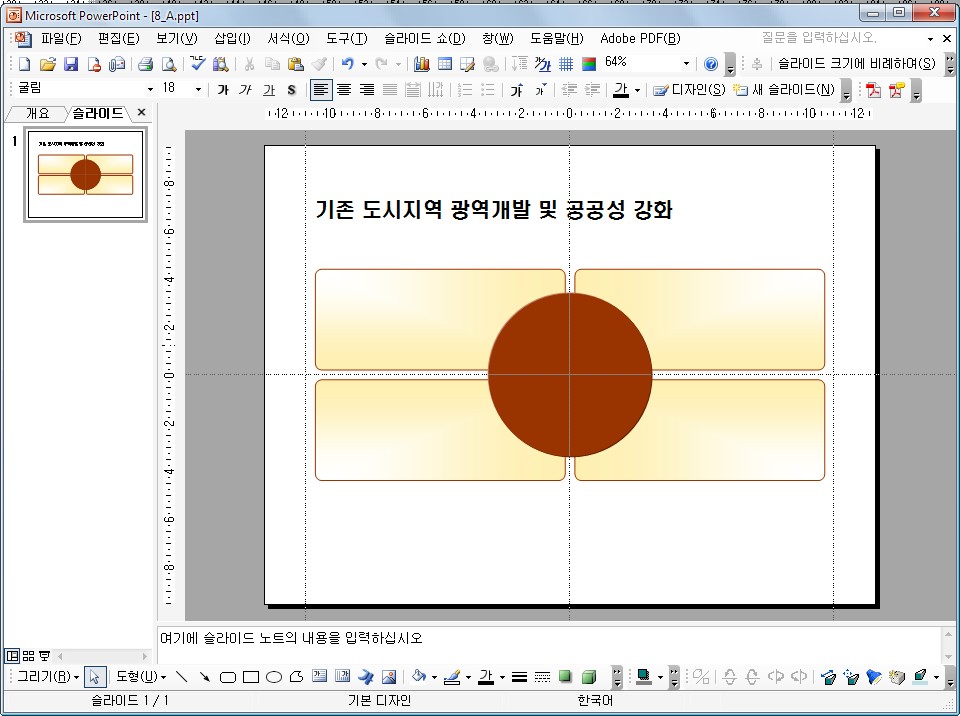
<14> 모든 도형을 선택한 후 그룹을 해제합니다.
<15> 각 도형의 색을 아래와 같이 변경합니다.
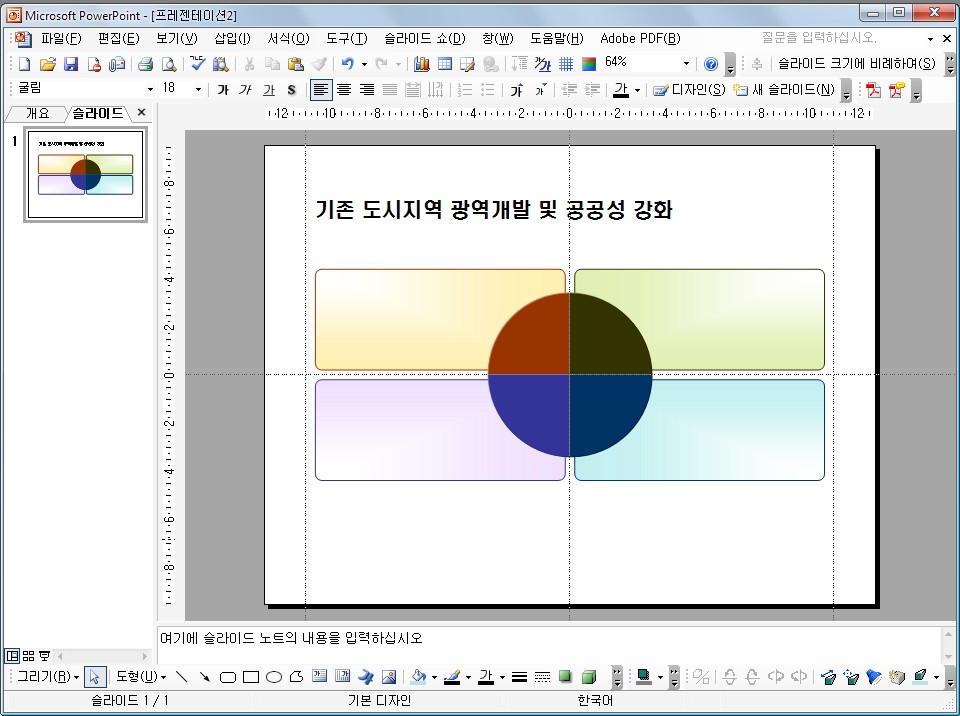
왼쪽하단 : 모서리가 둥근 직사각형 – 선 색(남색), 채우기 색(연보라로 그라데이션. <7> 참조)
원호 – 선 색(선 없음), 채우기 색(남색)
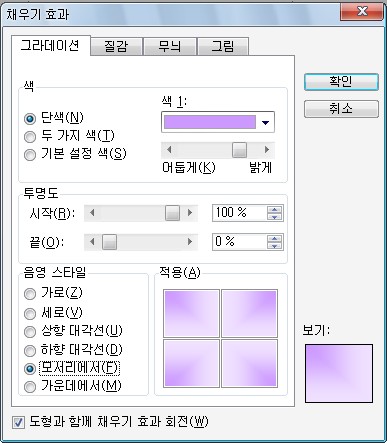 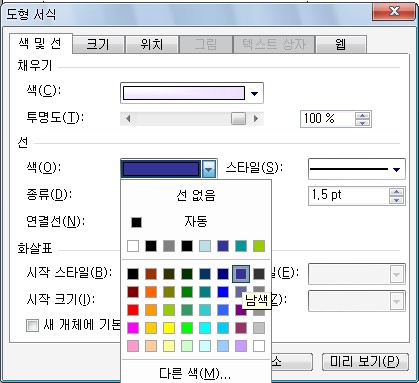
오른쪽상단 : 모서리가 둥근 직사각형 – 선 색(황록색), 채우기 색(라임으로 그라데이션)
원호 – 선 색(선 없음), 채우기 색(황록색)
오른쪽하단 : 모서리가 둥근 직사각형 – 선 색(진한 청록), 채우기 색(바다색로 그라데이션)
원호 – 선 색(선 없음), 채우기 색(진한 청록)
도형들의 위치는 안내선을 중심으로 대칭이 되도록 위치를 이동합니다. 방향키를 이용하여 위치를 이동할 때는 Ctrl + 방향키를 사용하면 미세하게 조정할 수 있습니다.
<16> [그리기 도구모음]의 ‘타원’ 단추를 선택하여 마우스 포인터를 안내선의 중심에 맞추고 Ctrl +Shift + 드랙하여 중심을 기준으로 정원을 그려줍니다.
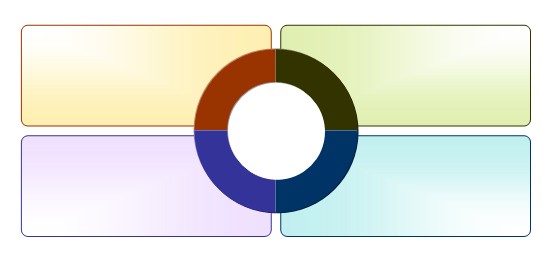
<17> [삽입]-[그림]-[WordArt]메뉴를 클릭하여 ‘기업주체’라고 입력하고 글꼴(HY견고딕), 크기(18pt)를 변경한 후 확인 버튼을 누릅니다.
<18> [워드아트 도구모음]에서 ‘도형’ 버튼을 클릭하여 ‘가는 위쪽 원호’ 를 선택합니다.

<19> 도형의 곡선에 맞게 적당히 회전을 시켜줍니다. 워드아트의 선 색은 ‘선 없음’으로 변경합니다. 다른 도형에도 워드아트를 삽입합니다.
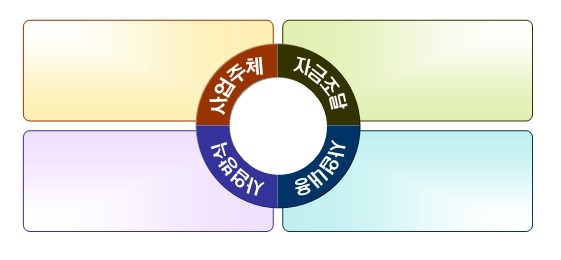
<20> 각 영역에 텍스트 상자를 그려 아래와 같이 텍스트를 입력하고 글꼴(HY헤드라인M), 크기(16pt)로 변경합니다.
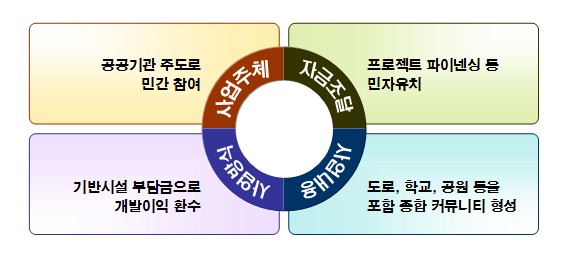
완성된 슬라이드
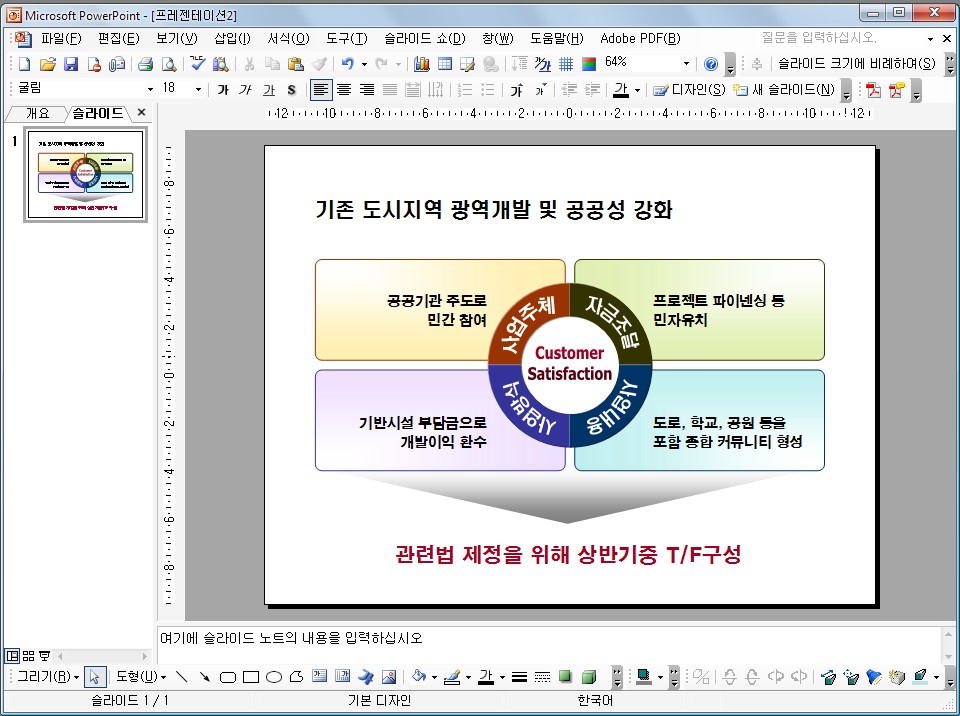
|